

Later, this topic discusses cases in which you might want to customize these formulas. In that case, the user must scroll to view all of the screen's content.Īfter you establish your app's DesignWidth and DesignHeight, you won't (in most cases) need to change default formulas for each screen's Width and Height properties. If the actual area available to your app is even smaller than these minimum dimensions, the formulas for the screen's Width and Height properties ensure that their values won't become any smaller than minimums. For example, if you select the phone layout in portrait orientation, DesignWidth is 640, and DesignHeight is 1136.Īs they're used in the formulas for the screen's Width and Height properties, you can think of DesignWidth and DesignHeight as the minimum dimensions for which you'll design the app. The DesignWidth and DesignHeight properties come from the dimensions that you specify in the Display pane of Settings. The formulas in the screen's Width and Height properties are reevaluated when these values change. If the user resizes the browser window (or rotates the device if you've turned off Lock orientation), the values of these properties change dynamically. The app's Width and Height properties correspond to the dimensions of the device or browser window in which your app is running. These formulas refer to the Width, Height, DesignWidth, and DesignHeight properties of the app. Height = Max(App.Height, App.DesignHeight) The default formulas for these properties appear on the Advanced tab of the right-hand pane. To show these properties, open an app in Power Apps Studio, and then select a screen. To make your app's layouts respond to changes in the screen dimensions, you'll write formulas that use the Width and Height properties of the screen.

To make your app responsive, you must take additional steps, but this change is the first step toward making responsiveness possible. (You can still specify whether your app supports device rotation.)
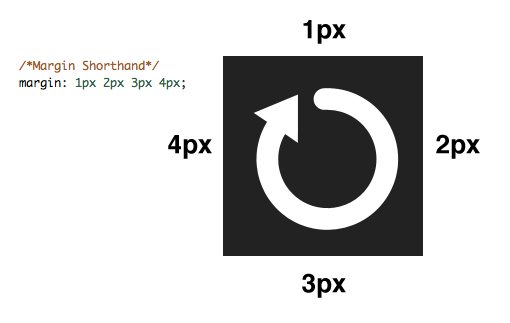
When you turn this setting off, you also turn off Lock aspect ratio because you're no longer designing for a specific screen shape. You activate responsiveness by turning off the app's Scale to fit setting, which is on by default. You can configure each screen so that its layout adapts to the actual space in which the app is running. To achieve responsive layout, you adjust some settings and write expressions throughout your app. If you create a responsive layout, controls can respond to different devices or window sizes, making various experiences feel more natural. The app can't take advantage of the additional pixels by showing more controls or more content. If an app designed for a phone runs in a large browser window, for example, the app scales to compensate and looks oversized for its space. If your app runs on a device of a different size or on the web, your entire layout scales to fit the screen where the app is running. Those choices underlie every other choice you make as you design screen layouts. You can also lock or unlock the aspect ratio and support device rotation (or not). You can choose portrait or landscape orientation and screen size (tablet only).
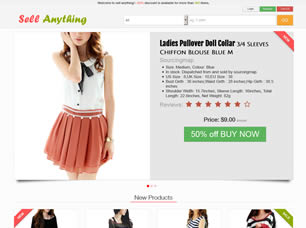
This choice determines the size and shape of the canvas on which you'll build your app.Īfter you make that choice, you can make a few more choices if you select Settings > Display. You would have to look at using media queries to reduce the font-size at certain intervals where it starts breaking your design and creating scrollbars.Before you build a canvas app in Power Apps, you specify whether to tailor the app for a phone or a tablet. Instead they respond to the browser zoom/type size settings, such as if you press Ctrl and + together on the keyboard while in the browser. The font-size won't respond like this when resizing the browser window.


 0 kommentar(er)
0 kommentar(er)
